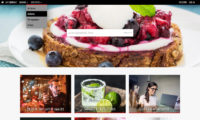With the optional Subdomains module, Infradox XS allows you to create subdomains for your website. Your domain’s DNS settings must have a wildcard ‘A’ record set up. If not, then you’ll have to create separate DNS entries for each subdomain that you want to add. We do host your website, but we do not host your domain name / DNS. To check if your provider supports DNS wildcards, you may have to contact them (not Xpertise). If not, then you can still use the subdomain mechanism but in a different way (explained further down in this article).
You can dynamically create, change or delete subdomains from within the Infradox backoffice. A subdomain is accessed by a name in front of your web address. For instance video.yourwebsite.com (without www in front of it).
If you have XS Enterprise, then your website is on a fixed IP address. This means that no changes need to be made on the web server to make any new subdomains available. The number of subdomains that you can use is virtually unlimited. If you have another version of XS, then we have to add your new subdomain to the host headers on the web server. The number of subdomains that you can have depends on your version.
Subdomains – examples of use
Subdomains can be used to isolate different sets of content from your website, effectively creating a subsite within your website that hosts separate content. From within the Infradox backoffice, you can create and configure any number of subdomains. As an example, for the website www.mywebsite.com, a subdomain video.mywebsite.com can be created. That subdomain can then be configured to exclude any content from search results that is not of type video. You can do the same for your royalty free files (e.g. royaltyfree.mywebsite.com) and so on. But you can also create a subdomain for a specific client of yours. That way you can create special galleries that are visible only when the subdomain is active, and when they search certain files can be excluded from the search results. Or if for example you run a nature photo library, you can create a subdomain for pets only. There are of course many different other uses possible.
What if my Domain host does not support DNS wildcards?
If you have configured a DNS wildcard and you have XS Enterprise, then any new subdomain will automatically work. If not, then you’ll have to add the new subdomain to your DNS first. As explained above, if you don’t have XS Enterprise, host headers have to be added on the server.
You can also provide access to your subdomains by typing /s/ after your website name and then followed by the name of your subdomain. So instead of myclient.mywebsite.com, you would enter www.mywebsite.com/s/myclient in the address bar of your browser. Once a subdomain is active, the settings remain applied for the user’s session as long as the subdomain name is in the urls (which you can see in your browser’s address bar). To go back to the normal website, the user would type the normal website address, e.g. www.mywebsite.com. If you use the /s/ method this does not work. To return to the normal website (exiting the subdomain) you will have to type /s/home. This alternative method can also be used to test subdomains when your website is still on a IP address only.
Alternatively, you may be able to achieve what you want by creating URL rewrites instead of using subdomains.
Configuration options for subdomains
In the administrators menu, click Site configuration and then click “Subdomains”. You’ll see an overview of subdomains that you have created (if any). To add a subdomain, click the “New” button at the top of the page. To change the settings of an existing subdomain, click its name in the list.
- Name
The name that you enter is the name that is used to access the subdomain, e.g. pets for pets.mywebsite.com. Use only letters and numbers (it is recommended that you use letters only). - Logo file name
If you want to display a different logo on the client facing pages when the subdomain is active, then type the name plus extension of the logo in this box. E.g. petslogo.png. You can upload logo files (jpeg or png) via Site configuration, Website files, Website artwork and then select the “artwork” subfolder in the drop down box. Leave this box empty if you want to use the normal website logo. - API’s
If you have API Connect you can configure which API’s to use when the subdomain is active - Media type filter
If you have the video module, you can apply a search filter here, i.e. limit searches to images only, to video only or to any content type. - Image type filter
You can apply a search filter here, i.e. limit searches to illustrations only, to photos only or to any content type. - Rights filter
If you have both rights managed and royalty free content you can use this filter setting to limit the search results to either RF or RM content only. - Licence type filter
This allows you to limit search results to either Editorial or Creative content only. - Hiding filters
In addition to the above, you can hide the following filters: Date, Orientation, Color, Release. - Access codes and Deny codes
You can specify so called “access” and/or “deny” codes (comma separated) to control both search results and access to galleries while the subdomain is active. The use of access and deny codes is described in detail in the following article: Search filters and Gallery access control.
In 31.3 or later, you can choose to clear the “Global” codes and you can configure separate Guest Deny codes for the subdomain only. - Custom filters
If you have created any Custom filters that are not applicable within the subdomain, then you can untick the ones you don’t want to see when the subdomain is active. - Hide the default Gallery menu
You can control which galleries are visible when a subdomain is active but you can also decide that you want to remove the gallery menu completely when this specific subdomain is active. - Rename the Gallery menu
By entering a different name in this box, you can change the title of the gallery menu item as it appears when the subdomain is active. - Attach URL
If you have created a separate root level you can assign a URL to the gallery menu item so that clicking it will take the user directly to that specific page. E.g. if you have created a separate root level with groups and galleries that are intended for this specific subdomain only. Note that the Gallery manager shows the URL’s for root levels, groups and galleries. You can copy and paste such URL’s. - Show subdomain galleries only
Check this box if you want to hide all galleries except the ones for which you have linked the root level to this specific subdomain. - Menu item
You can add a special item to the menu which will appear in the menu when the subdomain is active. You can specify a title and the URL that is loaded when the user clicks the menu item.
If you have created your own custom header and menu template
Some of the above options do not take effect if you are using a custom header and footer. In that case you can control everything from within your code. The subdomain properties dialog shows which options will and will not take effect when using a custom header and footer.
Filters in the user interface of the client facing pages
If you have enabled a media type filter (video or images), a Rights filter (RM or RF) or a Licence type filter (Editorial or Creative), then those filters will be removed from the client facing pages. For example, if you setup a subdomain “video.mywebsite.com” and you apply the video filter, then the client facing pages will not show this filtering option on your website while the subdomain is active. This is to prevent that the user would change or reset the subdomain filters.
More information with regards to filtering content while the subdomain is active
The codes that you specify in the subdomain settings are used in addition to other access and/or deny codes that may be active. E.g. codes that you have applied to a certain user’s account or codes that are active for guest accounts. Search filters are not applied to admin accounts with the exception of codes that you have specified for the subdomain. I.e. those codes are applied, also if you are logged in with an administrator account.
Why can’t I use the dynamic subdomains function?
The subdomains function is not available:
- if the optional optional module is not installed (go to version overview)
- if your website is already on a fixed subdomain – i.e. anything other than www, for example johndoe.photography.com – in this example the johndoe part is a fixed subdomain. You can check which version you are running and whether or not your website is configured to run on a fixed subdomain via System info in the main admin menu,
- if your website is still running on a temporary infradoxxs.com subdomain (during development and/or before your website is live).