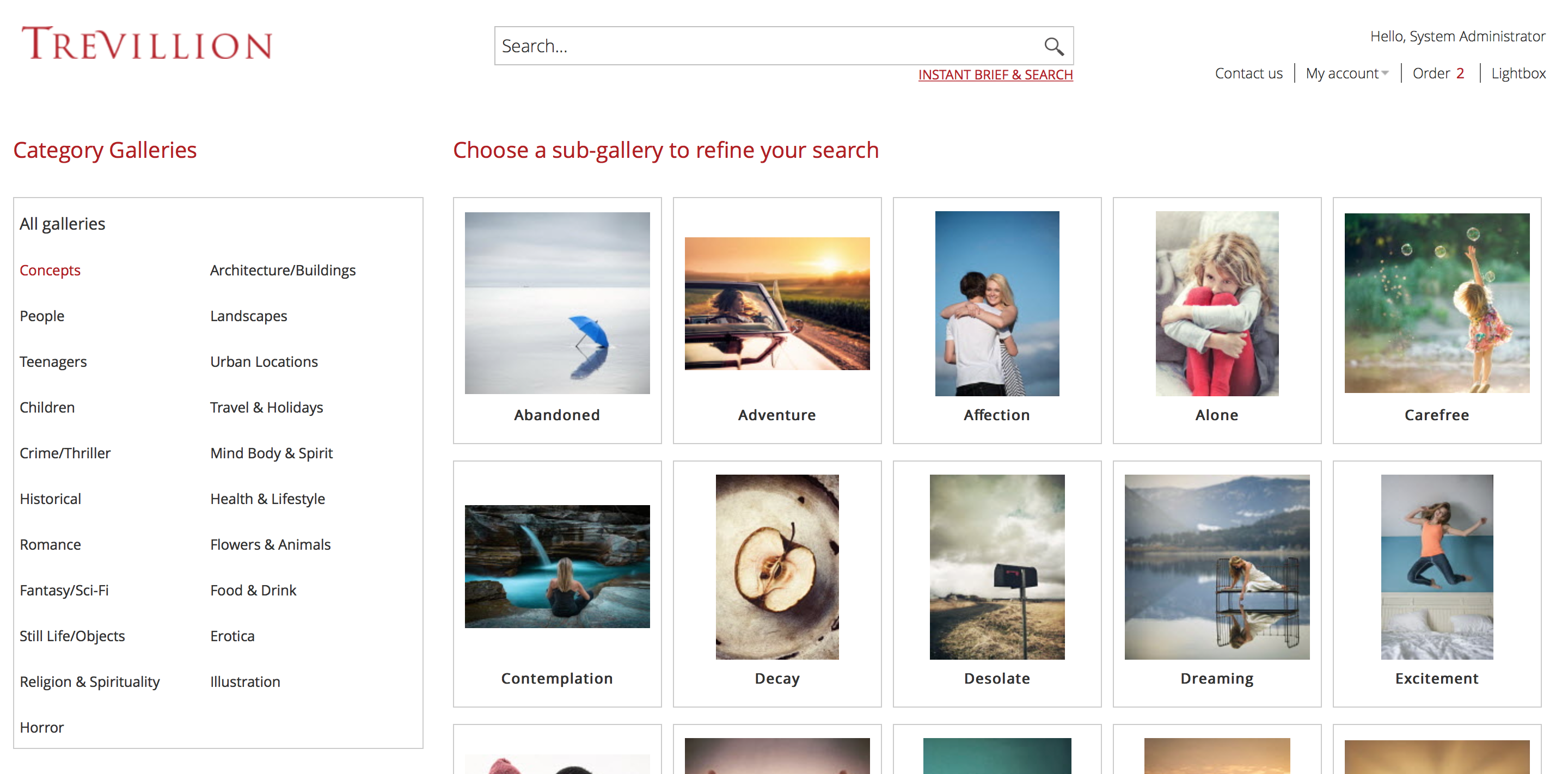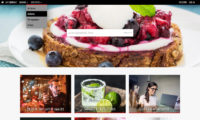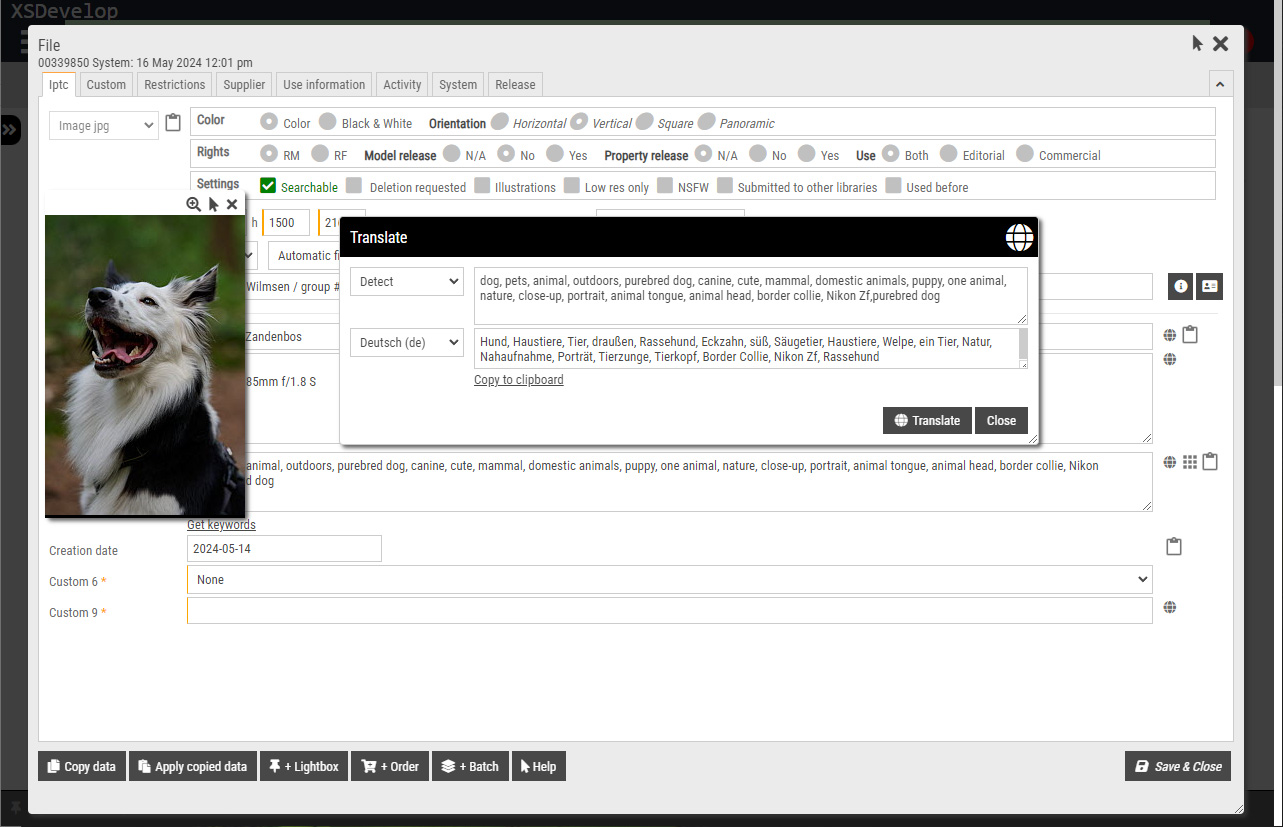Infradox XS websites use a standardised URL structure to load pages and to execute website functions. The URL’s contain no session information so you can copy almost any URL and paste it (share it) on pages within your own website, but also on other websites, social media, in newsletters and so on. Note that – depending on your settings – certain pages may not be accessible until the user is logged in. It’s best to not share links to such pages.
For information about how you can create your own URL’s, read the article URL Rewrites.
Relative paths
The URL’s in this article are so called relative paths. This means that only the part that comes after you domain name is used in the descriptions.
- If you want to use a link to a page or function within your own website, then use the relative path only.
E.g. use /latest as opposed to http://www.mywebsite.com/latest - You can use the relative paths in your menu’s (and other places)
E.g. add /latest/media/f/footage to the menu for easy access to your latest footage files - If you want to use a link to share it / post it on another website, in a newsletter, in an e-mail et cetera, then add your domain name in front of the path.
E.g. use http://www.mywebsite.com/latest as opposed to /latest
General notes
- Use + where you want spaces. For example John+Doe will display as John Doe on the page (the + replaced by a space).
- The search label that is displayed on the page does not necessarily show the actual search query that has been executed.
E.g. the page may show
“John House” landscape sunset
when the actual search query that was executed is
@sup388? and (landscape and sunset)
where @sup388? represents the supplier id filter code.To view the actual search query, view the page source and find the “last query” parameter inside the $(document).ready(function() {}. - You can configure galleries to act as category search pages. This is explained further down in this article (relative path /category).
The default page
When you type your domain name in the browser’s address bar, the home page will load. By default this will be the XS home page that you can customize but you can also create a completely custom made home page. If you want any other page to load instead, then you can create a blank rewrite rule.
Searching and browsing (uploads, categories, contributors, sets)
/latest
Searches for the latest uploads.
Notes
The display label can be changed via Site configuration, Pages and Menu, Website menu, “Latest images”.
Which files qualify as “latest” is configured via Site configuration, Search settings, Search engine (newer or older first, ranking mechanism, online date or creation date and sort order settings).
User may be required to sign in depending on your settings.
Results may be affected by filters on the user’s account and/or whether a user is or isn’t logged in..
Results may be affected by the active subdomain.
Clears other active filters
/latest/[custom filter name]
Executes a search for the latest uploads with a custom filter applied based on the name that you have defined.
Notes
Read the article about configuring custom filters for further information.
Example
/latest/studioshoots
/latest/filters
This is used by the websites to load the search results again with new search filters applied (or removed) if the last search was loaded with /latest.
You should not use this URL/path yourself in your HTML.
/latest/media/[mediatype]/[displayname]
Executes a search for the latest files for media type [mediatype] and changes the display label on the results pages to [displayname]
The Mediatype parameter can be F for Footage, I for Images, P for PDF, D for Documents, A for Audio, O for other
Notes
Clears all other filters
Read the notes above for /latest
Examples
/latest/media/f/footage > loads the latest footage files (f) and changes the label to footage
/latest/media/f/video > loads the latest footage files (f) and changes the display label to video
/latest/media/i/photos > loads the latest image files (i) and changes the display label to photos
/latest/imagetype/l/illustrations > loads the latest illustrations (l) and changes the display label to illustrations
/latest/rights/[rightstype]/[displayname]
Executes a search for the latest files for rightstype [rightstype] and changes the display label on the results pages to [displayname]
The Rightstype parameter can be RM for Rights Managed, RF for Royalty Free, MR for Model Released, PR for Property Released, ED for Editorial, CR for Commercial (i.e. not Editorial)
Examples
/latest/rights/rf/royalty+free > loads the latest RF files and changes the display label to Royalty Free (use a + where you want a space).
/latest/rights/rm/rights+managed > loads the latest RM files and changes the display label to Rights Managed
/latest/orientation/[filter]/[displayname]
Example
/latest/orientation/v/vertical+images
/search?s=[query]
Executes a search for the query that is supplied for the s parameter. E.g. /search?s=portrait
Notes
Spaces must be replaced with a +, e.g. portrait+studio+headshot
Any active filters are not cleared (filters are stored in cookies)
Examples
/search?s=portrait > searches for files with the keyword portrait
/search?s=portrait+location > searches for files with both the keywords portrait and location
/search?s=portrait+(location+or+studio) > searches for files with the keyword portrait and either the keyword location or studio
/search?s=portrait+and+not+studio > searches for files with the keyword portrait that don’t also have the keyword studio
/search?p=[pagenumber]
Used to paginate search results
Example
/search/?p=2 > load search results page 2
/search?s=[query]&filters=[filters]
Executes a search with the specified filters applied. You can e.g. use this if you want to start a search from outside of the website. If you want to use more than one search filter you must separate the filters with the | symbol. To combine several values for one and the same filter, simply add all values without a separator. The values are case sensitive.
The standard Infradox XS filters are sf0 to sf6. These are explained below. In addition to the standard filters, you can use your custom filters. These are sf10 to sf14 (i.e. custom filter 1 to custom filter to 14).
Example
/search=cat&filters=sf0=OV|sf2=RM > searches with filters Orientation Vertical and Rights RM
The standard filters that you can use
sf0 for orientation, values are OH, OV, OS, OP for Horizontal, Vertical, Square and Panorama.
sf1 for color, values are CC for Color and CB for Black & White
sf2 for rights, values are RM for Rights Managed and RF for Royalty Free
sf3 for release, values are MR for Model Release and PR for Property Release
sf4 for licence type, values are ED for Editorial and CR for Creative
sf5 for image type, values are L for illustrations and P for Photos/images
sf6 for media, values are F for footage and I for images
The custom filters that you can use
The custom filters 1 to 10 can be used with sf10 to sf19. The values that you specify depend on what you have configured for the custom filters.
For example, you have create a custom filter #1 with possible filter values location and studio.
A search URL that uses this filter could be:
/search?s=portrait&filters=sf10=location or /search?s=portrait&filters=sf10=studio
Combining multiple filter values for the same filter
Add all filter values without a separator. For instance
filters=sf0=OVOH to filter for orientations Vertical and Horizontal
/search?s=[query]&contributor=[contributorid]
Executes a new search and applies the contributor/supplier id to filter the results for a specific contributor.
Example:
/search?s=conflict&contributor=192
Also see the explanation about contributor browsing further down in this article.
/refine?s=[query]
Searches within the last search (effectively repeating the previous search with a new query added)
Notes
Refine is used by website functions, you should not use in your html or share such url’s.
Refine starts a new search if the last search was loaded with /latest.
You can use the Refine path several times to keep refining the results.
There’s a separate URL to refine by supplier/contributor (which is explained further down).
Example
/refine?s=studio+or+location > repeats the previous search query with the new query added, in this example (studio or location)
/refine/filters?r=[number]
Executes the last search again with the selected filters applied.
Notes
You don’t see the filters on the URL (in your address bar) as these are applied to the cookies. [number] is an irrelevant random number to prevent cached pages from loading.
/search/removefilters?r=[number]
Repeats the last search without any filters applied
/refine/filters/resetquery?r=[number]
Resets the search to the initial search (with any refine searches removed) and without the active filters
/search/resetquery?r=[number]
Resets the search to the initial search (with any refine searches removed) but without clearing any active filters
/refine/contributor/[id]/[display name]
Refines the previous search results by searching again with the supplier id added to the query.
Example
/refine/contributor/381/james+francis
/contributor/browse/[id]/[display name]
Executes a search to load the latest uploads from supplier/contributor [id]. The display label is [display name]
Example
/contributor/browse/381/james+francis > loads the latest uploads (see notes above about “latest uploads”) and shows james francis on the page.
/search/[query].html
Executes a search for what’s used in place of [query].
Examples
/search/christmas.html > searches for files with the word christmas in any of the indexed fields.
/search/cute+pets.html > searches for cute pets (note that you should use a + instead of a space)
/search/[any text]/[query].html
As above but you can add any text to the url for SEO and/or cosmetic purposes.
Example
/search/natural-history/lions.html > searches for lions, the natural-history part is irrelevant.
/category/[query]/[category]/[subcategory].html
The /category path executes a search and displays the label to what’s used for the parameters category and subcategory. This is generally used in conjunction with a galleries to which search queries have been attached. Clicking a gallery thumbnail will then execute a search – as opposed to actually loading a gallery.
Examples
/category/woman+or+women+or+girl+or+girls/people/females.html >
executes a search for woman or women or girl or girls and uses the display label people / females on the search results page.
You can find a working example on the www.trevillion.com website >
/sets?s=[query]
Executes a search for galleries matching [query]
/sets?s=[query]&year=[year]&time=[time]
Executes a search for galleries matching [query] with the year and/or time filter applied.
The [year] parameter can be used to filter by year. You can use 0 to clear the year filter.
The [time] parameter can be 1 for galleries that were created in the last 24 hours, 2 for the last 7 days, 3 for the last 31 days and 4 for the last 365 days. You can use the value 0 to clear the time filter.
Notes
Searching for sets does not support Boolean operators, it searches for galleries that contain the search word.
Which gallery fields are searched is configured via Site configuration, Search settings, Set searching.
Example
/sets?s=africa > searches for all galleries with the word africa in any of the searchable fields (e.g. gallery title, subtitle, custom 1)
/sets?s=hollywood&year=2015 > searches for galleries that were created in 2015 and that have the word hollywood in the searchable fields
Gallery pages
There are gallery group and gallery pages. You can use several predefined page styles and you can also create custom gallery page layouts.
Gallery group URL’s use the format /toplevelname/groupname.html,
for example: /portfolio/john-jones.html – to list all the galleries in the group john-jones
Gallery URL’s use the format /toplevelname/groupname/galleryname.html,
for example: /stories/africa/ghana.html – to open the gallery page with the name ghana in the group africa.
Help text pages
The text of these pages can be edited in-place when viewing the pages while being logged in with an administrator account and permissions to edit the pages. To edit text for a different locale, first switch to the locale that you want to edit, the go to the page and click the text to go into edit mode.
Use the relative paths in your menu, page footer or anywhere else in your HTML. Note that you don’t have to use any of these pages if you don’t want to.
/help
Standard help text page.
/help/register
Page intended for an explanation about the registration procedure
/help/faq
Help text page intended for a list of frequently asked questions.
/help/search-example
Page intended to provide search examples to your end users.
/help/search-tips
Page with help and tips about searching your database. A link to this page can be displayed alongside the quick search box (via Search settings).
Account related pages
/loginpage
Most pages will display a dialog box on top of the current page if a user wants to use a function or access a page that requires one to be logged in. The full page may be displayed depending on how one arrives at such a function or page. You can also use the full page to let users login by e.g. adding a link to it in your menu, banner or footer.
/forgot-your-password
Displays the form that let’s users retrieve their password via e-mail.
/change-password
Page to let registered users change their password.
/register
Standard registration page for new users. You can also use different relative paths for specific user types.
- /register/0/user
- /register/1/contributor
- /register/7/{anything can go here for user type other 1}
- /register/8/{anything can go here for user type other 2}
- /register/9/{anything can go here for user type other 3}
/resendactivation
Form that one can use to have the activation e-mail send again – if the initial one wasn’t received after registering.
/myaccount
Displays the logged in user’s account details
/mynotifications
Lists all website notifications for the logged in user
/mymessages
Lists all the messages sent to and/or replied by the user
/quoterequest/myrequests
Displays the users quotation requests
/reservations
Displays a list of files that were reserved (or restricted) for the logged in user
/confirmusage
Lists all orders – for the logged in user – that are waiting for usage confirmation
/confirmusage/done and /confirmusage/waiting list orders that respectively have been confirmed or are waiting to be confirmed.
/following
Displays files that were most recently uploaded by / for contributors that the logged in user is following
General information pages
/terms-and-conditions
Displays the standard terms and conditions
/delivery-terms
If you use different terms and conditions for file deliveries, then use this page. You can then change the settings for the cart page so that the delivery terms are displayed as opposed to the normal terms and conditions when the user clicks the link on the cart page.
General information pages
/privacy
Loads the page with your privacy statement
/contact-us
Displays a page with a form of which the results are e-mailed to you.
Dynamic custom pages
/c/[pagenumber]/[anytext]/[pagename].html
There are 10 pages that you can use without the need to use the code editor.
The URL structure is explained in the article about Custom pages.
Contributor pages
Please read the article about Configuring the contributor pages for further information.
/contributors.html
Loads the contributors overview (or list) page.
/contributor/[contributor id]/[contributor name].html
Loads the profile page of contributor [contributor id]. For example /contributor/293/john-doe.html
/contributor/galleries/[contributor id]/[contributor name].html
Loads the page with galleries for contributor [contributor id]. For example /contributor/galleries/293/john-doe.html
/contributor/browse/[contributor id]/[contributor name].html
Loads the latest files/uploads for contributor [contributor id]. For example /contributor/browse/293/john-doe.html
/contributor/browse/[contributor id]/refine/[query]
Used by the refine function of the website to search within results when the initial search was started by the contributor browse command.
E.g. /contributor/browse/293/refine/portrait
/contributor/browse/[contributor id]/filtered/[random number]
Used by the apply filters function of the website to refine search results with filters when the initial search was started by the contributor browse command. The [random number] is used to prevent caching problems only.
E.g. /contributor/browse/293/filtered/822248704