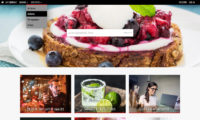This article lists a number of frequently asked questions with regards to the cart page and the order download pages. Note that some of the FAQ’s listed apply to both the cart and the download pages (i.e. finalised order pages).
Recommended reading
- Configuring the cart page
- Configuring the order/download page
- Asynchronous download jobs
- Configuring download permissions
- File collections and download sizes
- Anonymous delivery of files in an order
- Creating orders in a user’s account
- Price agreements and subscriptions
Frequently asked questions
Cart page FAQ
- Check if there’s a time-based reservation or restriction in the file properties dialog. Note that if there’s an entry with no countries specified, then the restriction is worldwide.
- If there is a time-based restriction, then whether or not a file can be ordered is determined by the setting Site configuration > Metadata display > Rights and restrictions > Territory blocking. It can have any of the following options A) Allow normal functions B) Disabled add to cart or C) Allow add to cart but block order detail (ie no download)
- Check Site configuration > Cart page, to make sure that the setting “Display a checkbox that requires the user to confirm the terms and conditions” is enabled.
- The user has “Direct download” permissions, this will hide the Terms and conditions from the bottom of the cart page.
- Check Site configuration > Metadata display, to make sure that “Release info” isn’t set to “Never”
- Check the setting “Show on preview/order pages only if release on file”. If this is on and the file has no Model release and No property release, then no information will display.
If the user has permissions to download a file without having to wait for a staff member to approve the order, then this restriction shows to let the user know that he/she won’t be able to download the file immediately. If the user doesn’t have such permissions, then this restriction won’t show because it’s not relevant to the user.
Order / Download page FAQ
Check the threshold settings. I.e. the ZIP buttons may have been configured to show only if an order has at least a certain number of files
If the user’s account is configured to allow for e-mail delivery only, then the e-mail buttons appear for that user – even if you have disabled this function in back office.
If you have disabled the ZIP function – or the ZIP buttons don’t appear because the number of files is lower than the configured threshold, then the single file download buttons will appear or the user won’t be able to download the files.
- If you have enabled Asynchronous ZIP downloads, then this function overrides the standard ZIP function (if the order has more files than the configured threshold). Only a single ZIP file button will then show. Clicking it lets the user enter an e-mail address where the download link will be sent.
- If the order contains files that were ordered with pricing agreements that are configured for a fixed file size, then only one ZIP buttons appears because no other sizes can be downloaded.
- If the order contains only RF files, then only one ZIP button appears because the file sizes are fixed.
- If the order contains media other than images/photos, then only one ZIP button appears as such files can’t be resized.
- If the normal ZIP function results in a file that contains fewer files, that’s probably because the order contains one or more blocked order details.
- If the ZIP file that was created with the Async function contains fewer files, then there may have been errors. The e-mail with the download link will have information about any errors. As an admin, you can also check the status of a download job via Website Logs, tab File jobs.
Make sure that
- the setting “Enable anonymous access on this order” is checked in the Anonymous delivery dialog,
- the order has “Download permissions” enabled,
- the start and end date are correct and that the dates match the user’s time zone.
- If the file is a RF file, then the user can’t select a different file size once the order is confirmed.
- If the file is not an image/photo, only the master file will be available for download.
- If the master file is smaller than a certain size, fewer or no radio buttons may appear (to prevent upscaling of small files).
- If the file was ordered with a price agreement that is configured for a fixed size, no radio button will appear.
- Check if the order detail is blocked – if it is, no button will show
- Check if single file downloads are enabled in back office (Site configuration, Orders and download page)
- Make sure download permissions are granted on the order
- Make sure the order is not waiting for online payment or if a payment was cancelled
- Make sure the order hasn’t been marked as closed
- The user’s account permissions may have been changed after the order was created
- The files may have been ordered with a price agreement that is configured for immediate download (e.g. for subscriptions).
ZIP files are automatically removed from the server after 48 hours. You can check the status via Website Logs, File jobs.
- Is the order detail blocked?
- Has the file been removed from the database?
Make sure that the setting “Allow user to see the pricing information” on the order is checked/on.
If the order has files with price agreements that are configured to show prices, then the prices will be visible regardless of the setting on the admin order page.
If a user clicks on the download button, delivery by e-mail button, or one of the ZIP buttons – then a file download is initiated on the server and this is logged. The user may have e.g. moved to a different page before the download completed, which may have resulted in not receiving the file. You can check the user’s logs for information re when a download was registered, from which IP address and so on.
- If there’s a blocking restriction then the order detail will be blocked when the user confirms the order. The user will not be able to download the file as long as the order detail is blocked. If the user could download the file then either an admin has unblocked the order detail, or the restriction was added to the file after the order was created.
- If a file is blocked as a result of reservation/restriction entry (in the grid on the restrictions tab of the file properties) then check the start and end date of the restriction to make sure it was active when the user ordered the file.
Check if there’s a reservation or restriction in the file properties dialog. Note that if there’s an entry with no countries specified, then the restriction is worldwide.
- Is the item “Use confirmation” part of the “My account” menu? If not, then this function is disabled. Add the item to the menu via Site configuration, Pages and menu, Website menu builder (also if you have created a custom menu with the Code editor).
- Did you configure the properties for File use confirmation on (all) order details?
- Did you tick the box “Appears on user’s page of confirmed and to be confirmed usages”?
- Has the user already confirmed file use? If so the order page won’t show the buttons, but it will show whether or not the user reported to have used the file.
- Make sure that the job has finished processing by checking Website logs, tab File jobs. The job may still be “waiting” or “running”. Furthermore the job may been cancelled by a staff member.
- If the job finished (even if there were errors) then an e-mail will have been sent if the “Notification sent” column shows a date and time. Note that the e-mail may not have been sent yet even if the job has already finished.
- If the column “Notification sent” shows a date, then check the “Notify” column for the e-mail address that was used, and make sure it’s the correct one.
- The e-mail may have gone into the user’s spam folder, ask the user to check this.
Go to Site configuration, Metadata display, General settings – and check the setting “Territory blocking”. If you have selected “Allow add to cart but block the order detail”, then the user will be able to order the file although automatic download permissions will not be enabled – regardless of the user’s permissions. A staff member will have to grant permissions on the order detail in such cases.
- Did a staff member remove the blocking restriction from the order detail?
- Did you select “Allow normal functions” for the setting “Territory blocking” in Site configuration, Metadata display, General settings?
The user can’t post a download link request again while such a request for the order is still running. Also note that once the job has completed, the ZIP button will not show on the order page. A link to the created ZIP file will show instead. Such files are removed from the server after 48 hours – after which the ZIP button will reappear. You can’t post a request for more than one e-mail address but you can send the same link to multiple e-mail addresses.
Download jobs are generally processed within minutes. It may take longer if there are many jobs to be processed or if there are jobs for a large number of files. E.g. an order with 300 files (which is the maximum) may take 15 minutes to process. Check the status via Website logs, tab File jobs.
- If the user has price agreements, it may be that the user already download the maximum number of files allowed.
- Check the file restrictions (tab restrictions of the file properties dialog) to see if delivery is blocked (e.g. the setting Block immediate download or Delivery blocked).
- The user is an Agent (user account > permissions tab) and the file is not available to agents
- The file has the setting “Contributor approval” – which means that a staff member must explicitly grant download permissions.
- Online payment is not properly configured or (temporarily) disabled
- The order contains files that could not be priced.
- If the order contains restricted or otherwise blocked images, the order must be reviewed by a staff member so the user won’t be asked to pay when completing the order. As staff member you can still ask for online payment to enable permissions via Order management in back office.
The restriction properties “block agents”, “block download”, “non-blocking restriction”, “block immediate download” are so called inheritable restrictions. This means that the restrictions can be inherited from either the supplier group, the supplier or both. If the file properties don’t show restrictions – but restrictions do appear on the client facing pages – then you probably changed restrictions on the group or the supplier, and you didn’t flush the metadata cache. Go to Site configuration, cache management and clear the metadata cache.
- You can select the fields that you want to appear via Site configuration, Metadata repository. Then click Cart/Order pages in the toolbar.
- You can configure the information you want to show (e.g. release, restrictions, rights et cetera) via Site configuration, Metadata display, General settings.
- You can change the instruction texts, field and button labels by changing the constants via Site configuration, Constants.