Introduction
Syndication is a means of distributing files and metadata to other parties. If you syndicate to 3rd parties that are also on the Infradox platform, then you can share high res files without distributing any master files at all, just the metadata will suffice. This means that the receiving party will not have to deal with increased storage costs. By including a low resolution file, the subscribing party can use their own settings for preview images (e.g. watermarks, text overlaying) and so on. It is of course also possible to syndicate files to parties that are not on the XS platform. The data files (XML) can include a unique key that can then be used to retrieve high resolution files with the Infradox Partner API.
Note that syndication can also be used if you have more than one website and you want to automatically add files from a master database to another database – if certain criteria are met. E.g. only RF image files, except the files from contributors X,Y and Z.
In version 32.19 or later, an alternative approach to having multiple websites on the platform is to use the “sub websites” functionality. To find out more, read Working with synced sub websites.
Configuring syndication
Go to Site configuration and click Syndication in the bar on the left. To create a new configuration, click the New button in the toolbar at the top. A properties dialog (like the screenshot below) will open.
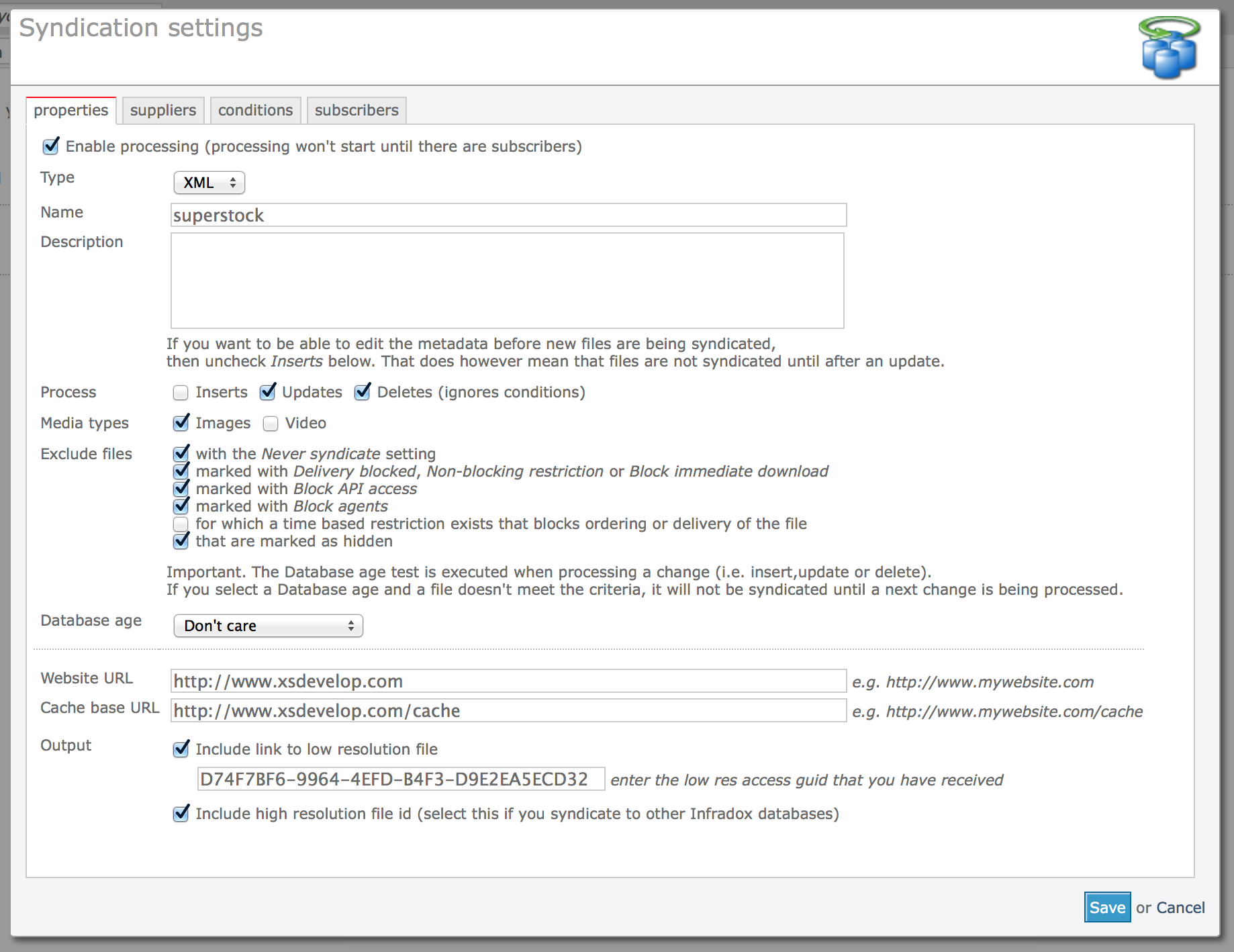
Screenshot of the syndication settings dialog
Inserts, updates and deletes
The properties tabsheet is used to configure which changes are being syndicated. You can syndicate Inserts (new files), Updates and Deletes. If you don’t want to immediately syndicate new files (Inserts) – for instance because you first want to add metadata and/or restrictions and so on – then untick the Inserts option. When you then change the file data later in time, it will be syndicated as an update. In that case the subscribing 3rd party system will have to check to see if a file that is syndicated as an update already exist in the receiving database. If it doesn’t exist yet, then it has to be dealt with accordingly (i.e. as an Insert). If the receiving database is a XS database, then this is dealt with automatically.
Excluding files from syndication
To prevent certain files from being syndicated, you can configure the settings in the Exclude files section on the properties tabsheet.
The setting Files for which a time based restriction exists reads any restrictions that you have added, but it only excludes the file if a restriction is found that
- is active at the moment of processing based on its start- and end date
- that is configured to disable ordering of the file or
- that is configured to disable immediate delivery of the file.
The database age setting can be used to prevent files from being syndicated until they’ve been in the database for a certain amount time. This uses the database date/time, not the file’s creation date/time. It is important to understand that this may prevent new files from being syndicated if the file metadata is never updated.
Other means of excluding files are described further down in this article.
Paths to files
The XML output includes paths to thumbnail and preview images, and to the preview page (URL). To create the paths, the fields Website URL and Cache base URL are used. When you create a new syndication configuration, these fields are automatically entered based on the host name of your browser.
If you want to include a path where a low resolution (1000 pixel) file can be retrieved by the subscribing party, then check this setting and enter the GUID that you will receive from Xpertise staff (on request). These files can be protected with IP filters or by other means. This has to be configured by Xpertise separately.
High resolution files
If you are syndicating to 3rd parties that are not on the Infradox platform, then you can include a file id in the XML output that the 3rd party will need to get access to the high resolution file by use of the XS API. This is optional, it requires an access licence and it needs to be configured separately. You don’t need this if you syndicate to other parties that are also on the Infradox XS platform. The actual high res files are not being syndicated or copied, just the metadata and information about how to get access to the files.
Excluding files from certain suppliers or supplier groups
The Suppliers tabsheet is used to either syndicate from certain suppliers or groups only, or to syndicate files from all suppliers or groups with the exception of selected suppliers or groups only.
The box at the top lists all groups that either included or excluded, the box at the bottom lists the suppliers that are either included or excluded. To add one, type (part of) a name in the appropriate box and press enter. Any matching names will be listed. Click one or more names to add them to the box. If the supplier or group is being excluded, the name will show in red. If not, it will display in green. You can toggle between excluding and including suppliers or groups with the radio buttons above the boxes.
Any changes that you make to suppliers, supplier groups, conditions and subscribers are saved all at once when you click the Save button at the bottom of the dialog.
Excluding or including files based on the metadata
You can add multiple Conditions to either exclude certain files from syndicated or to make sure that only certain files are being syndicated – based on the metadata. To add a condition when on the Conditions tabsheet, click New condition at the top.
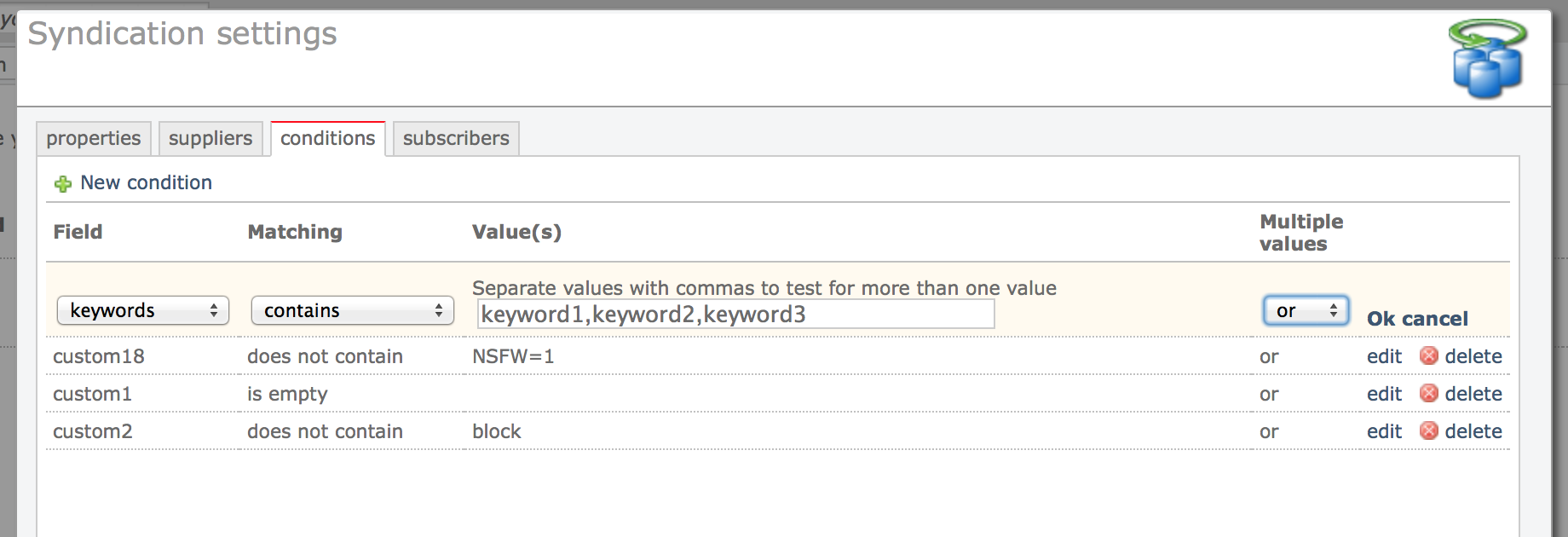
Example screenshot showing a number of field conditions
In the dropdown box select the field that you want to test. E.g. keywords. Then select a matching option in the dropdown box next to it. The options are
- Equals
Use this option if the selected field must be equal to the specified value or values. You can comma separate multiple values in which case the selected field must be equal to any of the specified values. E.g. custom – equals – a,b,c > means that if custom1 is either a or b or c then the rule matches. You can also use shorthand codes which is explained below - Not equal to
As above but if selected field may not be equal to the specified value or values. - Contains
The rule matches if the field contains the value or values. The contains option lets you select if you want to OR or AND the values – if you have entered multiple values separated by commas. E.g. keywords – contains – woman,women,girl,girls – OR > matches if the field keywords contains either woman, women, girl or girls. If you select AND then the rule matches only if the field (keywords) has ALL the specified values. Note that this function looks for whole words. - Does not contain
As above but the field may not contain any of the specified values. - Contains whole words and Does not contain whole words
As above but this setting doesn’t use partial matching, it looks for whole words instead. - Is empty
Matches if the selected field has no data in it. - Is not empty
Matches if the selected field has data in it, regardless what the data is. - Begins with
Matches if the selected field starts with your test value. - Ends with
Matches if the selected field does not start with your test value. - Does not begin with
Matches if the selected field does not start with your test value. - Does not end with
Matches if the selected field does not end with your test value. - Larger than
Matches if the selected field has a value larger than the test value. You can use this to e.g. test the longest side of a file (pixels). - Smaller than
Matches if the selected field has a value less than the test value.
Infradox XS stores properties in field custom18 and it generates filter codes based on those properties (among other things). You can use both fields to create conditions as described above. Note that matching is not case sensitive.
An example of a property is the NSFW setting. If you select this, it is stored as NSFW=1 in custom18. When the data is processed, a filter code @NSFW# will be created. So to exclude files that are NSFW you can either create a rule >
custom18 – does not contain – NSFW=1
or
filters – does not contain – @NSFW#
For an overview of all the data properties (e.g. Editorial, Model Released, Color, Orientation, Pricing group and so on) read the article about the metadata repository.
Shorthand codes
You can use shorthand codes to create test values on the conditions tab sheet. For example:
- girl[s] is the same as girl,girls
- wom[a?e]n is the same as woman,women
- lad[y?ies] is the same as lady,ladies
Subscribers
Each syndication configuration can be used to syndicate files to one or many subscribers (recipients). Click on the Subscribers tabsheet to add or change subscribers. Note that syndication doesn’t actually start until there is at least one subscriber. Click New subscriber to add a subscriber. Enter a short name and click OK. When you add a new subscriber you will not see a folder name. This name is automatically generated when the configuration is saved.
If you have added a new subscriber, then you need to contact Xpertise so that the receiving software can be configured if the subscriber is on the XS platform, or so that access can be configured if the subscribing party is not on the XS platform.
Any changes that you make to the subscribers are saved all at once when you click the Save button at the bottom of the dialog.
Checking for syndication statistics and/or errors
The main overview will show the syndication configurations that you have created. And it will show a date and time to indicate when files were syndicated last. If there was an error, the date and time of the last error will also appear. To get more detailed information, edit the configuration (with the link in the right most column) and go to the Subscribers tabsheet in the dialog. The overview will show how many inserts, updates and deletes have been processed for each of the subscribers – when changes were processed last and when the last error occurred (if any). If there’s an error text, then hover over it to see the full error message.
Remarks
If you create or change a syndication setting, this will not automatically affect all files but only files that are added, changed or deleted after you have created/configured such settings. To syndicate all files in your database, the data of all files will have to be reprocessed.
Automatic processing of data syndicated to you
This is possible if you have Agency Plus or Enterprise.



