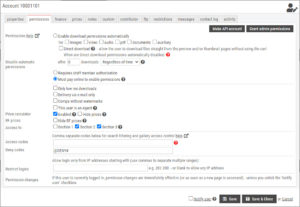You can grant various permissions on a user’s account with regards to downloading files, and how these permissions affect the user’s website experience.
Updates
This page has been updated for the new settings available in Infradox version 31.4 or later.
Recommended reading
Please read Configuring the Cart page and Configuring the Order/Download page first.
Configuring default permissions for new user accounts
You can change the permissions for each user account, but you should first configure the default settings that will be applied to new user accounts (i.e. an account that is created when a new user registers). Go to Site configuration and click “New user defaults”. Initially it is recommended to use the default settings i.c. No price calculator and Orders require staff member permissions.
When are changed permissions active?
If you change a user’s permissions, these are effective immediately as soon as the user loads a page (any page) – even if the user is currently logged in.
Individual permissions
Go to User management, find the user account and click on it in the list. A dialog will appear, next – click the Permissions tab. Here’s an explanation of the different settings:
- Enable download permissions automatically
This means that the user will be able to immediately download the files after completing the order process. Whether or not the user will have to enter any information (e.g. intended use) or pay first depends on a number of things. 1) If the user also has Direct download permissions then the user will not see the input forms that you have configured via Site configuration, Cart page. 2) If you have enabled the price calculator on the user’s account, then the user will have to price the files first. 3) If the user has RF files in the cart, then the user will have to select the download sizes first. - Direct download
If you have selected the option Enable download permissions automatically, then you can also grant the user Direct download permissions. This means that the user can download files straight from the preview and/or thumbnail pages. Whether or not the user has to input any information is configured via Site configuration, Website forms, Direct download form. Whether or not users with such permissions have to enter information when using the cart page (as opposed to downloading from thumbnail- or preview pages) can also be configured here. * Note that “direct download” permissions are disabled if the user has client facing price agreements.- You can display a Download now button on the preview pages. Go to Site configuration, General settings, Preview pages and select “Show if the user has such permissions” for the Direct download setting.
- You can display a Download button underneath the thumbnails to let users download files directly from the thumbnail pages (version 31.3 or later). To enable this function, go to Site configuration, Thumbnail pages, General settings and enable the setting “Direct download button”. The button will only appear if the user has such permissions. You can also hide the normal “add to cart” button for users that have “direct download permissions” to prevent any confusion between the two.
- Requires staff member authorisation
This means that the user can complete the order process and then he or she will have to wait for a staff member to take action. This will allow you as an administrator to first assess the order, quote prices and so on – before granting or denying permissions on a specific order. You can also remove or block specific files before granting permissions, e.g. if some files in the order may be downloaded and some files are not available to the user. - Must pay online to enable permissions
This option requires the price calculator for RM images to be enabled and configured, and you’ll have to configure the Paypal settings first. The user can confirm the order after selecting file sizes for RF and/or pricing the files for RM after which the user is prompted to pay through Paypal. Once the payment process has been successfully completed, the download permissions are automatically enabled.- In version 31.4 a new setting was introduced to allow users to place an order without paying online – i.e. the user can choose for each order whether or not he/she wants to pay online for immediate permissions. Without paying online, the user will have to wait for a staff member to grant permissions on the order.
- In version 31.4 a setting was added that lets users – that have the price calculator setting on their account – switch to a cart that doesn’t require them to use the price calculator for a particular order (and back). This will also disable the requirement to pay online (see 1).
- Only low res downloads
Select this option if you want to allow the user to download the lowest available resolution file only. Other file sizes will not be displayed on preview pages, cart and order pages (note that you can configure which information you want to display where via Site configuration, General settings, Content / Metadata settings). If you have selected Only low res downloads, then the Direct download function (described above) is not available on the preview pages. You can configure the available sizes via Price calculator, File collections via the administrator’s dashboard. - Delivery via e-mail only
You can select this option to allow the user to receive files via e-mail only. This means that for this user, the download zip function will be removed and the download buttons for single files will also be removed. If you have selected Delivery via e-mail only then the Direct download function (described above) is not available on the preview pages. - Comps without watermarks
You can allow logged in users to download larger preview images (a.k.a. comp images) from the preview pages. To enable and configure this function go to Site configuration, General settings, Comping images. Usually such comping images are watermarked. To grant a user to get comping images without a watermark (regardless of the usual settings), select the Comps without watermarks option in the user dialog.
Other download related user account settings
The dialog shows a number of other options, these are explained next.
- This user is an Agent
This setting is used to block files for a particular user. E.g. you can prevent agents from downloading files that are supplied to you by other agents. You can choose the “block agents” option for each file in your database, and you can select this as a default for all files added for a specific supplier (Supplier management). - Price calculator and Hide prices
You can enable the price calculator (read above) if you want the user to select your predefined choices to specify file use. You can also choose to use the price calculator as a means of inputting data only, however without displaying any pricing information. To do this select the Hide prices option. Note that you enable the Price calculator without changing how the rest of the order process works, i.c. without requiring the user to pay online, or without affecting whether or not the user has immediate download permissions (as described above) or not. - Hide prices for RF files
If you don’t want to display prices for RF files for a specific user, then select that setting.
Restricted and/or blocked files
If a file has a restriction that is configured to prevent the file from being downloaded, then the user will not be able to download the file regardless of his or her permissions. If you are logged in with an Administrator/Staff member account, then you can still download such files. Examples of such restrictions are:
- Blocked for agents
- Delivery blocked
- Immediate download blocked
If a user has immediate download permissions but the file has this setting, then the user can add the file to an order but the user has to wait for a staff member to take action. - Not available in the user’s territory
Such restrictions are configured for the supplier or its group via Supplier management. Whether or not the user can still add such files to his or her order is configured via Site configuration, General settings, Content / Metadata settings > option Territory block. - Restriction or reservation
This is explained in detail here: File restrictions and reservations