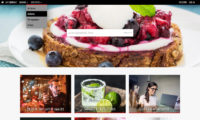The invoicing module is web based and it is used to both create invoices for files in orders (repro) and to create free format invoices. XS supports automatic processing of payment details and it can also import agency sales data.The Infradox report broker software – which runs on your web server – is used to create printable PDF and/or Word versions of your invoices. This article lists a number of frequently asked questions. If you can’t find the answer to your question then feel free to create a support ticket on xpertise.zendesk.com.
Recommended reading
- Invoice payment runs
- Importing invoice details and agency sales data
- Subscription invoices
- Rule based royalties percentages
Can you create a single invoice for multiple orders?
Invoices for orders are created for order details that are 1) marked for invoicing and 2) not already invoiced. It is of course not possible to create more than one invoice for one and the same order detail, but you can create invoices for order details from multiple orders provided that these orders are linked to the same account. Once an order contains details that are marked for invoicing, the order overview will show two buttons for such orders. Click the create invoice button if you want to create an invoice for the selected order only. Click the invoice account button to create a single invoice for all the orders from the same client that are 1) marked for invoicing and 2) not invoiced to date.
Can you create a single invoice for orders from several user accounts belonging to the same organisation?
You can create invoices for orders that were created by one or more users belonging to the same organisation. The invoice however, needs to be linked to a user account. Therefore you must configure the user account that will be used to link invoices to. For example, an organisation can have five different user accounts linked to it, and all of these accounts may have been used to create orders. One of these five user accounts must be configured as the account for invoicing. To do this, find the organisation in Back office > User management (by searching for either the organisation name or by searching for one of the user accounts belonging to the organisation). Then click on the organisation name to open its properties. On the “Finance” tabsheet, select the user account for invoicing (the drop down will show all linked accounts). Save the properties when you’re done. You can now create invoices for the organisation from the Order management overview. Orders marked for invoicing will show a button “Invoice Organisation” in addtion to the “Invoice Account” buttons – if the order was created by a user that is linked to an organisation.
Is it possible to create an invoice for only some of the images in an order, and to invoice the other images separately?
When you create an invoice for an order, only the order details that have been ticked for invoicing will be part of the invoice. To invoice only certain images in an order, untick the order details that you do not want to invoice yet. If you want to create an invoice for the other order details later, you can edit the order and tick the “invoice” box for those order details. The order overview will again show the invoice buttons after you save the order. When you create invoices from orders, it’s also possible to exclude order details for which the amount is 0.00 – even though the “invoice” box is ticked for such order details.
How do I create, download and/or send multiple invoices?
Select the invoices with the tickboxes in the Invoice management overview. Then click Create in the Action menu in the toolbar above the invoices. A dialog will show listing the invoices that you ticked. You can still remove invoices from the dialog before you continue. If you want to automatically send the invoices by e-mail, tick the Send PDF files tickbox and make sure that the sender e-mail is correct. If not then leave this tickbox unticked. Click Start at the bottom of the dialog to generate the PDF files. The list will be updated with Download, E-mail and Print links.
Can you only create invoices from the order overview?
You can create invoices from the order overview and from the order pages. The bottom of the order page shows a blue button Save & Create invoice that allows you to immediately create an invoice for the order. You can furthermore create invoices from the user management pages and of course on the invoice management pages.
How do I automatically create invoices for multiple orders
In the Order management overview, click on Generate invoices on the top right. This will open a dialog with all orders that are eligible, e.g. with order details that are marked for invoicing and have not been invoiced yet. Use the radio buttons to select which orders you want to invoice and how (i.e. an invoice for each order, or collection invoices with all order details for an account or organisation). Click Generate in the toolbar. Invoices are created as Draft invoices, so you can undo everything if you made a mistake and you can check the invoices before you make them final.
Can you automatically create and send invoices for orders that are paid online?
If you use stripe for online payments, then invoices can be automatically created and sent.
Can you create invoices that are not related to orders in the system?
It is possible to create an invoice that is not related to an order. You can create invoices from the user overview (with the create invoice link) and you can also create an invoice from the Invoices and Users overview. To create an invoice while in the invoices overview, enter the first few letters from the organisation or user name and then click the account for which you want to create an invoice in the suggestion box. The account number and name of the selected user will now show in the input boxes. Next click the New button to create a blank invoice for the user account.
How do I add files that are NOT part of any of the user’s orders to an invoice?
You can add invoice details for files (e.g. photos) that are not part of any of the user’s orders as long as the invoice is still a draft. Click the add file link when viewing an invoice to display the File look up dialog. Locate the file and click the properties in the look up list. Next click the OK button.
How do I add invoice details that do not relate to files?
You can add invoice details as long as the invoice is still a draft. Click the add detail link when viewing an invoice to create a new invoice detail. You can simply enter the information in the input boxes. It is also possible to create products for invoice details that you need regularly. A product is not necessarily a physical product, it can also be a service, e.g.Research fee, Postage and so on. New products can be added from Tables & Config in the Admin menu.
Can I add invoice details that are linked to contributors/suppliers but not to assets/files?
Invoice details that are not linked to files will show a link “Attach to supplier” in the right most column. You can click this link to attach the detail to a supplier so that the invoice detail can be part of royalty reports (payment runs). To attach multiple invoice details to a single supplier, tick the checkboxes and then click on any of the “Attach to supplier” links.
Why are invoices that I create Draft invoices?
Apart from the Notes, the Nominal Code and the Supplier payable properties you cannot change an invoice once it is saved as final. This is why each invoice is created as a Draft invoice. Draft invoices have an internal id only but get a formal invoice number assigned only when the invoice is being saved as Final. While an invoice is a draft you can add and remove invoice details, change prices, TAX percentages, discounts, address details and so on. To save an invoice as Final, tick the box at the top of the invoice page. It is also possible to mark multiple invoices as Final from the invoice overview page.
How do I change multiple invoices from Draft to Final?
Use the invoice overview to display the draft invoices that have been previously created. You can do this by changing the Download filters drop down box to Draft / Not final. Next tick the Ignore Date settings box and click the Retrieve invoices button to list all such invoices. Each invoice in the list shows a square box on the left. You can select each invoice by ticking these boxes but you can also select all the invoices in the overview by clicking the square box in the header bar. Next click the Final button in the toolbar to change all the invoices to Final. Invoices that are already Final will be ignored by this action. Look at the pagination properties in the toolbar to make sure that there aren’t more invoices then there are currently showing. You can change the number of invoices per page at the top of the page above the retrieve invoices button.
What are proforma invoices?
These are abridged or estimate invoices sent to a buyer in advance of a shipment or delivery. Proforma invoices are commonly used as preliminary invoices with a quotation, or for customs purposes in importation. They differ from a normal invoice in not being a demand or request for payment. These invoices are also excluded from sales reports et cetera. Proforma invoices can be converted to normal invoices. You can change what’s to be printed on proforma invoices via Site configuration, Invoice settings in Back office.
I need to change a final invoice, how do I do that?
You can’t change the amounts of an invoice once it is saved as “final”. You can however still change some of the invoice properties, e.g. the reference, contact info and so on. If the invoice is a final pro forma invoice though, then you can convert it to a draft invoice again with the Convert button in the toolbar.
If you need to cancel a final invoice (not a draft or proforma invoice), then you can create a credit note for it. If you just want to change something on the invoice but that change doesn’t have to be stored, then download the invoice as a Word document (click the Doc button in the toolbar). You can then make your changes to that document and send it to your client.
Why do I have to select the correct TAX percentage after I have created an invoice?
When you create a new invoice, the TAX code and percentage is taken from the user’s account properties. If new invoices do not show the correct code and percentage, it is because you have not specified these for the user account that you are invoicing. You can edit the defaults on the Finance tab of the user properties dialog. Changing the defaults for a user does not affect any invoices (draft or final) that are already created for that user. This is also true for discount percentages and other user settings.
How do I register a payment / money received from a client
Find and open the invoice via Invoice management. At the bottom, click on Add payment. Enter the payment information and if you want to mark the invoice details as “Payable to the contributors”, then tick that checkbox. Click Save to register the payment. Note that you can also import payment CSV files (e.g. exports from your banking software) to update your invoices automatically. Also note that automatically created invoices for online payments will already have automatic payment information registered.
How do I correct the amount on a collection report if an invoice is not paid in full?
You can create a “payment correction”. The corrected amount will be deducted from the amount that will appear as payable on the collection reports. Open the invoice and scroll to the bottom of the page. Underneath the overview of received payments, you’ll find the payment correction link.
How do I apply currency conversions for imported invoice details?
All invoice detail amounts can be converted by use of the Rate conversion button in the toolbar on the invoice page. This is explained in the article Importing invoice details and sales data.
How do I create a credit note?
Click the Credit note button in the toolbar at the top of the page. This will create a copy of the original invoice and it will load this copy. The page will now show two checkboxes that are important:
Why can’t I create a credit note for an invoice?
You can’t create credit notes for invoices:
- that are not final i.e. are still draft invoices
- for which you’ve already received payments
- that already have a credit note attached
- that are a credit note
How do I delete an invoice?
Invoices can’t be deleted once finalized. It is however possible to delete draft and other invoices. Find the draft invoice(s) in the invoice management overview and tick the box on the left of the invoice row. You can select multiple invoices. In the toolbar at the top of the page, click the Delete button. To cancel a final invoice, create a credit note for it as described above. It is furthermore possible to delete a draft invoice with the Delete button in the toolbar when viewing an invoice. To delete an invoice when viewing the invoice page (not the overview page), click Delete in the Action menu in the toolbar.
Can I create “Repeat invoices”?
Open the invoice and click the Copy button in the toolbar. This will create and load a copy of the invoice that you can then change as required before making it final.
Can I send reminders for invoices?
You can create reminders for single invoices (open the invoice, scroll down to the bottom and click Add reminder) and you can send reminders for many invoices at once. To do the latter, go to the invoices overview page and click Generate reminders on the top right of the page. A dialog will appear that allows you to specify a number of selection parameters. Click Generate list to open a window with all the invoices that meet your criteria. You can still remove invoices that you want to exclude from the list before you finally click Send reminders. You can chose to attach the original invoice to the e-mails.
Does the invoicing module support multiple currencies?
Yes it does. Currency data is updated automatically once daily and the new rates can be applied either automatically or manually at a time of your choosing.
Can I import and automatically process payments?
You can upload payment details in a CSV file (e.g. exported from your accounting or banking software) and you have use Job server to automatically process the payments. Please read Invoice payment runs for further information.
Can my clients see their invoices on the website?
You can configure (in Back office) if you want to add an invoice overview to the client facing pages. A menu item will be added to the Account dropdown menu. The information can also be displayed on the My account page. The overview will show all invoices created for the user’s account, including payment information. Notifications can also be displayed for invoices past the due date.
How can I add sales records to the royalties payments?
Once you have marked an invoice as Payable to supplier, such sales records (based on invoices) automatically appear on the royalties payments overviews and reports. You can determine if and when invoice details are marked as Payable to the supplier, e.g. automatically, manually, only after you have received payment for your invoice and so on. You can also change the default percentage whenever you want.
Can I apply royalties percentages based on values in the meta data?
This is possible with Infradox Flex 32.9 or later. You can create “Royalties processing rules” to apply percentages based on values in the file/asset data.
Invoice details are used to calculate royalty payments, can I override the supplier’s default percentage?
Yes this is possible, you can change the default percentage that is taken from the supplier properties for each invoice detail. As described above, default royalty percentages can be furthermore be changed automatically by configuring Royalties processing rules. If you import distributor/agent sales data, percentages in such files can be used too.
How do I import agency sales data?
Please read the article Importing invoice details and agency sales data.
How do I make sure that all invoices that are paid in full are marked as payable to my suppliers?
Go to Invoice management and click on the button Mark payable in the toolbar, this function checks for invoices that are paid in full but not yet marked as Payable to the supplier(s). If it finds such invoices it will mark them for your next payment run and it will report the number of invoice detail that this function changed.
Can I send invoices to my photographers when I pay them their royalties?
The payment run function generates sales reports that can be configured as so called “Self billing invoices”. For further information go to Payment runs.
Can I allow my photographers/contributors to see what they sold and to let them download self billing invoices
This is possible with the Contributor+ module. You can of course configure for each and/or all contributor(s) what they can access and when.
How do I create subscription invoices and/or invoices for users with price agreements?
Please read this article: Price agreements and subscriptions.
Can I have custom work done on the invoicing functions?
You can manipulate the client facing pages with CSS and/or Javascript/JQuery. The invoice layout can be changed in back office. Bespoke versions of the invoicing functionality are not possible – as this is a core function and it is the basis for other functions such as pricing agreements and payment runs. Change requests for future versions may however be submitted as always.