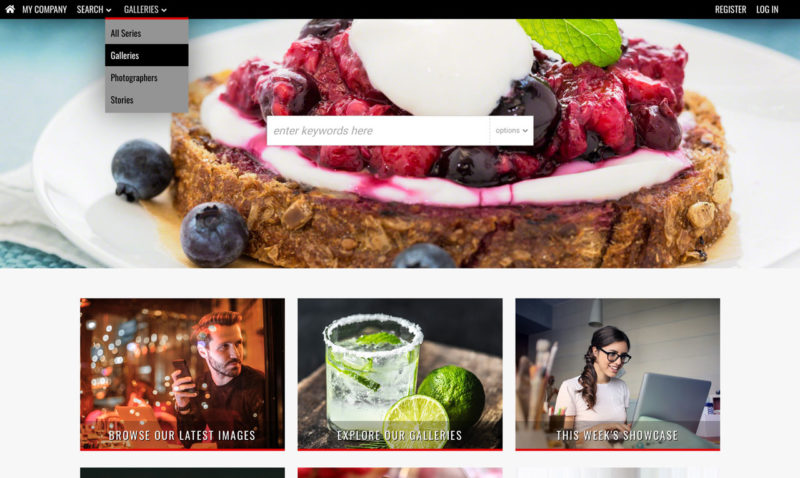This article describes what’s new in Version 31.3.
We are currently beta testing Version 31.4.
Important information regarding updates
- We prefer to not raise prices and hosting fees as we never have before. To be able to fund ongoing research, development and support of the XS platform, some new functions however may no longer be free of charge starting with version 31.3. Most new functions will however be free of charge as always, and we will clearly indicate which new functions are available as a paid update only.
Said paid updates are never required updates, and such updates will never interfere with normal version updates. - Version updates are free of charge as always, but if we need to spend time to make an update work with your website because of incompatible customisations – then we will contact you about the costs before updating your website. It is also possible to let us update your website “as is” so that you can let the party that customised your website make the required changes instead.
- You may choose to skip a version update and wait for a next update. This however means that bug fixes are not implemented either as such fixes are generally part of a version update. Some fixes however may not affect functions that you use at all – so please do read the version update information carefully.
- We are moving away from Google icons for button images in the next update (31.4). If you still use this, please change your settings as soon as possible.
Paid update overview
- High density display support.
- Support for additional images types (if you don’t already have the Multi media module) such as psd, tif, bmp, gif, png, svg, eps, ps, dng, cr2, nef, mrw and raw images.
- Justified flow view style for thumbnail pages.
Create a support ticket for further information, costs and timings if you want to use any of the above functions.
Recommended reading
- Infradox XS Version 31.2 – please read the article about 31.2 first.
- Using the File manager
- Price agreements and subscriptions
Assume Identity
- You can now use the “Assume identity” function and then log in with your own account in a different browser – without this causing the other session to end. Note that because of browser cookies – this only works if you use two different browsers, e.g. Chrome for one user session, and Firefox for the other user session.
Session management
- The session manager software has been updated for improved handling of many concurrent sessions.
- Traffic/Session handling for bots and crawlers has been improved.
- New sessions are not created until a 2nd request from the same IP/Agent is received or a session id is found in the request cookies. Entries for which no 2nd call is received are shown as “probation sessions” in the toolbar (back office > Logs > Current activity) – session data is not stored in the Session manager but on disk. These requests are generally generated by crawlers/bots that don’t need a session to be able to download the HTML without following up. This approach lets bots follow links without the need to have a session and/or cookies enabled, and website performance will increase for both actual users and bots.
- You can now change the order in which active sessions are listed by “IP address” or by “last access”.
- You can now remove sessions created from selected IP addresses.
- You can now select multiple IP addresses and copy them to the clipboard, e.g. so that you can paste addresses in your blocked ip addresses file.
- Known bad IP ranges are denied access – if not already denied access to our network by the firewalls.
Logs
Our new log processor scans the raw traffic logs daily so that you can view;
- a detailed break down of bots/spiders/crawlers accessing your website
- a detailed break down of web browsers and operating systems used to view your website
- a detailed view of threats (i.e. attempts at hacking your website). Detected IP addresses are automatically added to the firewall blacklist to deny future access to the network.
The above information is available via Website Logs in Back office.
Custom HTML Metatags
- You can now add up to 3 custom HTML Metatags to be included in the head of all your HTML pages. For example, the BING search engine needs a metatag to be able to verify your website. You can find the metatags here: Site configuration > SEO, Metatags, Social > HTML Metatags.
Price calculator
- You can now manipulate the price calculator by use of custom script. Please read Price calculator for RM images for further details.
Lead images in gallery groups
- The so called “lead images” (or index thumbnails) that appear in gallery groups, are now the thumbnail image from the first gallery in each group. You can control the lead images by changing the order in which galleries appear in a group with Gallery manager. This didn’t work this way until now if you were using custom templates for gallery groups.
Galleries / Gallery manager
- You can now create full screen slide shows with files in additional sizes (besides the sizes available in previous versions).
- Gallery slide shows with smaller images can now be configured to position the images centered without scaling.
- The “Blog post style” gallery layout can now also be used to display files in a Masonry layout with any size images.
- You can now generate files with a fixed width (in addition to being able to size images to a fixed size on the longest side). This option is especially useful in combination with the “masonry” setting.
- The Gallery manager now lets you generate files (ie for slide show and blog/masonry style galleries) without having to first save the gallery properties.
- The Gallery manager now uses different colors for gallery titles to clearly indicate the configured layout for the gallery.
Invoicing
- We have added an additional input field to the invoice details, which helps you to convert prices in a user’s currency to your own currency. This doesn’t affect how invoicing works, it simply helps you with the invoicing process if you have quoted someone a price in a currency other than your own.
- Clicking on a thumbnail now opens the metadata dialog for the file.
- You can now access a “Quick stats” dialog on the Invoice management page with compiled sales information per country. The data is automatically updated several times daily. You can also click “update now” at the top of the dialog if you want to have the most recent sales info for the current month updated immediately.
Subscriptions
- You can now invoice price agreements that you have configured as a subscription – creating a link between an invoice and a subscription. Orders created using such subscriptions are automatically added to the linked invoice until the subscription is fulfilled.
- Notifications are automatically sent to both the site admin and the client when a subscription is automatically marked as “fulfilled”, i.e. if the user has downloaded the allowed number of files.
Batch dialog
- You can now add files from your batch to any of your lightboxes while using the batch dialog.
Subdomain access and deny codes
- You can now override the global access and deny codes for subdomains, and you can configure separate deny codes that are active for guests on the subdomain only.
HTML in your thumbnail metadata macro
You can now use HTML in the macro that you create to display metadata on your thumbnail pages. E.g. to put different fields in separate divs, spans or paragraphs.
Comping images watermark
- The position of the watermark on comping images is now the same as the setting that you configure for your preview images.
Support for other media / file types
* Support for media types other than images requires the Multi media module.
* Support for images other than JPEG does not require the Multi media module, it is however a paid update.
Image types
You can now upload additional image file types – other than jpeg images. Thumbnails and preview files will be automatically created. Support has been added for psd, tif, bmp, gif, png, svg, eps, ps, dng, cr2, nef, mrw and raw images.
Media types
You can now also upload audio, video, documents, pdf files and auxiliary file types using the built-in HTTP uploader (previously such files had to be uploaded with FTP). You can enter the allowed extensions for the different media types that you want to support in Site configuration. Click the link Apply defaults to automatically enter all supported extensions in the input boxes. Note that by default the only image type will be set to “jpg”, but that you can click Extended values to add all other supported image file extensions.
HTTP uploaders
You can now configure which fields to use in the Admin uploader and the Contributor uploader separately. The order in which fields are configured is now fully supported in the uploaders too. You can configure the file types that each contributor may upload by editing the contributor properties – via User management or Supplier management. The Admin uploader simply lets you upload all files for which you have configured allowed file extensions.
The HTTP uploader configuration page now has four separate sections: General settings, Multi Media HTTP upload, Admin HTTP upload settings and Contributor HTTP upload settings. The latter is only relevant if you have the Contributor+ module that lets your contributors upload and edit files themselves.
If you have configured fields to be specifically for certain media types, then the field will not appear in the uploaders if you are files of another media type. For example, if you have configured “custom2” for audio files only, then “custom2” will not show in the uploader if you are uploading files that aren’t audio files.
Media info mappings
You can now configure “Media info mappings” to store technical properties in one or more fields. E.g. you can store the file format, codec, bit rate, duration et cetera of audio files in a metadata field of your choice.
Media type Search filters
All supported Media types have been added to the standard Search filters that you can enable. If you want to display filters for certain media types only, then you can hide the ones you don’t want with CSS. Create a support ticket if you need help.
Thumbnail and preview creation
Web representation files are automatically created for all supported images, video (takes a frame from the video source), audio files (a wave form based on the audio source and the first 10 seconds in a separate audio file) and PDF files (a representation image is created from the first page). For all other files, place holder images are used (below).
Audio files
Infradox generates a 10 second audio clip from your audio master files. The preview pages will let you play the “preview” audio file (stored as MP3).
Place holder images
Media types for which a jpeg representation file can’t be generated, will appear with a standard (png) image. Such files can be added to orders and the files can be downloaded as usual. You can find the standard representation files in the File manager. Open the folder “placeholder” to see all the standard placeholder files. Note that each placeholder image has a file name that starts with the extension of the file for which it is used. For example, doc.png is the placeholder images for .doc files. The file auy.png is used as a place holder for Auxiliary files for which there is no standard placeholder. Auxiliary files are files that you can upload, but that are not an image, pdf, document or audio file.
– You can replace the standard files with your own versions if you wish. It is best to use images that are 950 pixels high and 850 pixels wide.
– You can replace the generated place holder images with your own “poster images” (see below).
Poster images
If you want to use your own/different images for web representation of a file (e.g. an album cover instead of the audio wave form image for audio files), then you can upload such poster images with the File manager. Note that you can upload poster images for any file type, also for images.
User management and client lightboxes / carts
- You can now also remove single files from a user’s lightbox and cart from the User management pages.
- When you use the file dialog to add files to a user’s cart or lightbox, the dialog stays open to facilitate adding multiple files.
Time based file restrictions
- You can now create time based file restrictions that are not linked to territories.
- You can now use job manager to import file restrictions from CSV files.
Thumbnail buttons
- You can hide the preview button from thumbnails with a new Site configuration setting. This is preferred to using CSS to achieve this because the setting removes the thumbnail from the CSS which results in faster page parsing and smaller HTML.
- A new setting is added that lets you hide the “add to order/download” buttons if a file is not available or blocked for the user.
Direct download from the thumbnail pages
- It is now possible to display a “download” button – in addition to, or instead of – the “add to cart” button on the thumbnail pages, for users who have such permissions. This lets user download files without the use of the cart page. Whether or not the user has to input any information can be configured via Site configuration > Website forms.
Downloading files without (right) clicking links (file streaming)
You can find two new settings in Site configuration, Orders and Download page, Download page settings:
- If you have enabled “single file downloads”, then you can enable the new option “Immediately download the file to disk”. With this option selected, the file will immediately download to the user’s browser – a download link and/or instructions will not appear. Whether or not a “Save dialog” appears, depends on the browser being used. For example, on Chrome the file will simply download to the standard downloads folder, on Firefox a Save dialog will appear.
- If you have enabled “ZIP downloads”, then you can tick the checkbox “Immediately download zip file“. With this setting enabled, the dialog will appear as before to provide progress information, but once the ZIP file is ready on the server, it will automatically download as described above. The user won’t be presented with a link that must be clicked to download the ZIP file.
HTTP uploader
- In addition to the changes described above (re uploading files other than images), you’ll find a button “Append keywords” in the top bar. This lets you append one or more keywords to all or selected files in the uploader queue. This was added to be used in addition to the “Batch edit” function which overwrites fields for which you enter new data.
- You can now click a thumbnail in the uploader to open a larger version of your file and a edit dialog. Your changes in the dialog are automatically applied to the form in the underlying page. You can also copy the data in the form so that you can apply it to the next file in your queue. You can step through your files with the navigation bars on either side of the dialog.
Preview page thumbnail
- The thumbnail scroller for the standard preview pages can now be configured to display larger (170 pixel) thumbnails.
Controlled vocabulary and Keywords from files dialogs
- Both dialogs can now be moved to a different position (click and drag the arrow icon on the top right) to let you see the underlying dialogs.
- The Controlled vocabulary dialog is no longer full screen so that it no longer covers any underlying information (i.e. in the metadata forms).
- The thumbnail remains visible when you open either dialog.
- You can now link the vocabulary to fields in the repository for “flat” dropdown boxes”. Read the Working with the Controlled vocabulary for more information.
File manager changes
In addition to the new place holder images folder and the poster images folder – as described above -, a few more folders have been added:
- Documentation
This folder is reserved for PDF files with specific instructions for your website. - IPBlock
This folder contains a file (blockedip.txt) with dynamically blocked IP addresses. Although you can edit this file in File manager, it is recommended to use the function Site configuration, IP addresses instead. - Place holder and Poster images
Two folders have been added for the multi media file process. Please read above for further information.
Administrator and Contributor toolbars
- You can now position the administrator toolbar anywhere on the client facing pages. Click on the arrow icon in the toolbar and hold your mouse down to drag the toolbar to its new position. You can close the toolbar by clicking on the x-icon.
Paypal return URL
- As a result of changes in the callback URL’s created by PayPal, the return URL resulted in the user having to log in again after having completed a payment. We have fixed this.
New HTML caching and faster parsing
- The Infradox software has been optimised and now produces HTML significantly faster. We have furthermore added additional caching functions to speed up the process of parsing templates and producing HTML.
Granting admin permissions
- This function (in the user properties dialog) did not work in XS Agency. This has been fixed.
XML Site maps for search engines
- If you have configured Access and/or Deny codes for guests, files may be excluded from your site map files as search engines crawl your website as “Guest”.